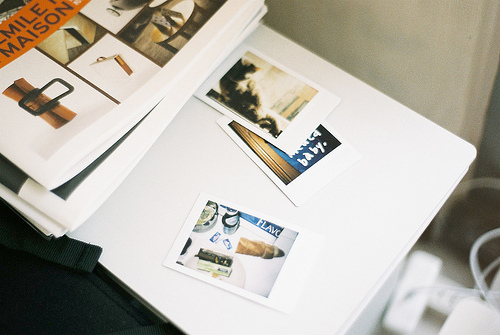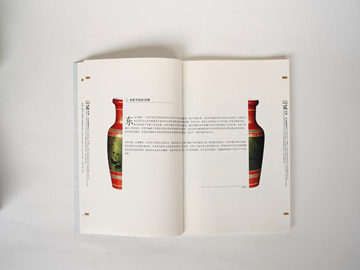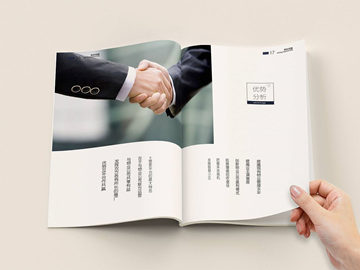mbrgpt转换(MBR和GPT分区格式的转换方法)
MBR和GPT分区格式的转换方法
MBR和GPT分区格式的简介
MBR和GPT两种分区格式是计算机中常见的两种磁盘分区格式。MBR(Master Boot Record)为传统的分区格式,适用于所有Windows和Linux系统;GPT(GUID Partition Table)为新的分区格式,适用于较新的Windows、Linux和Mac系统。MBR和GPT分区格式的不同主要体现在以下几个方面:
- MBR最多支持4个主分区或3个主分区和1个扩展分区,而GPT没有这个限制。
- MBR使用32位LBA(Logical Block Addressing)表示磁盘扇区,最大支持2TB大小的磁盘,而GPT使用64位LBA,最大支持9.4ZB(1ZB=1024EB)大小的磁盘。
- MBR磁盘分区表记录在磁盘的第一个扇区(即主引导扇区)中,而GPT则在磁盘的前面和后面各备份一个GPT头和GPT尾来确保数据的安全性。
从MBR转换为GPT分区格式
如果你想将旧电脑升级为新操作系统,或者要更换硬盘,可以考虑将MBR格式转换为GPT分区格式。以下是从MBR转换为GPT分区格式的步骤:
备份重要数据
在进行分区格式转换前,务必备份重要数据。当然,最好是将备份数据保存在外部硬盘或移动硬盘上,以免数据丢失。
使用磁盘管理工具
Windows系统自带有磁盘管理工具,可以使用该工具将MBR转换为GPT分区格式。以下是具体步骤:
- 右键点击“我的电脑”,选择“管理”。
- 点击“磁盘管理”,找到需要转换分区的硬盘。
- 右键点击该硬盘,选择“转换为GPT磁盘”。
- 提示转换成功后,可重新启动电脑,按F2或Del进入BIOS设置中,将启动顺序改为UEFI模式。
使用第三方工具
如果电脑开机启动时出现“无法在BIOS模式下安装Windows”等错误提示,可能是因为MBR格式转换为GPT格式失败。你可以使用第三方工具进行转换,例如EaseUS Partition Master,AOMEI Partition Assistant,MiniTool Partition Wizard等。
从GPT转换为MBR分区格式
GPT格式适用于较新的Windows、Linux和Mac系统,但如果需要安装旧操作系统或较旧的硬件,可能需要将GPT格式转换为MBR格式。以下是从GPT转换为MBR分区格式的步骤:
备份重要数据
在进行分区格式转换前,务必备份重要数据。当然,最好是将备份数据保存在外部硬盘或移动硬盘上,以免数据丢失。
使用第三方工具
Windows系统自带的磁盘管理工具不能将GPT格式直接转换为MBR格式,需要使用第三方工具进行转换。以下是具体步骤:
- 下载并安装EaseUS Partition Master、AOMEI Partition Assistant或MiniTool Partition Wizard等第三方工具。
- 在该工具中,右键点击需要转换格式的硬盘,选择“转换为MBR磁盘”。
- 提示转换成功后,可重新启动电脑,按F2或Del进入BIOS设置中,将启动顺序改为传统模式。
注意事项
磁盘分区格式的转换涉及到硬盘数据,必须谨慎操作。
- 分区格式的转换将会导致硬盘数据丢失,务必备份重要数据。
- 磁盘分区转换仅适用于数据储存在硬盘上的情况,如储存在SSD或其他闪存介质中的数据,建议不要进行转换。
- 在进行分区转换时,电脑可能需要重新启动。在操作过程中保持电脑通电状态。
如果你对磁盘分区格式的转换不熟悉,建议寻求专业技术人员的帮助。
本站所有文章、数据、图片均来自互联网,一切版权均归源网站或源作者所有。
如果侵犯了你的权益请来信告知我们删除。